
Normally when we post a USB hub on GeekAlerts, it is because it has an incredibly unique look like a Skull, Airplane, Car, or Alien. That isn’t the case here. While this 12 Port USB 3.0 Hub has a sleek, compact design that you could pretend is a flying saucer, the reason we list it is because it supports USB 3.0. This new technology is 10 times faster than USB 2.0, and with 12 ports (6 USB 3.0 + 6 USB 2.0), this hub has the capability to connect and recharge many devices at once.
USB 3.0 is operates at 5Gbps, which is over 10 times faster than USB 2.0. If you are a gadget fiend, you’ll want to upgrade to USB 3.0 to take advantage of this speed improvement. Especially if you use external hard drives, digital cameras, digital camcorders, and other devices that need to travel large volumes of data, the extra speed really comes in handy.
This 12 port hub has 6 USB3 and 6 USB2 ports. It is easy to tell the difference because the USB3 ports are blue, and the USB2 ports are white. Use the USB3 ports for your newest high speed devices, while the USB2 ports are still perfect for older devices or for recharging.

12 Port USB 3.0 Hub
- 12 Port USB HUB
- Six 3.0 USB ports
- Six 2.0 USB ports
- Transfer speeds up to 5Gbps
- 10 times faster than USB 2.0
- Backwards compatible with USB 2.0 and 1.0
- Affordable priced and easy to use
- Comes with everything you need to get started
- Dimensions: 14 cm diameter x 2 cm tall

Package Contents for CVTK-K133
- 12 port USB 3.0 and 2.0 HUB
- Power supply (100-240V, 1.5A, 50/60Hz)
- USB 3.0 cable
Order the Warp Speed – 12 Port 3.0 + 2.0 USB HUB for $40.84 from Chinavasion.











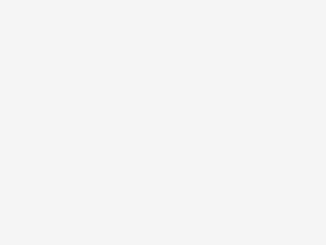
I bought the warp speed •12 port USB 3.0 and 2.0 HUB.
It has a windows flaw. My new ASUS 73 a1, will turn on but windows will not boot with the hub plugged in. Cinavision is no help in the matter.
@Tom Payne (June 29, 2011)
You said your OS would not boot with hub plugged in.
Try disabling “Legacy USB Support” in your bios, and then boot.
I had to do this to be able to use an external USB drive.
Worked great for me.
you must be kidding – a 1.5A hub lol